Dell デイスク・トップ・PC Dimension 4300Sの内蔵ハード・デイスク交換
¥9,520でHDDの交換が出来ました
他のデイスクトップ、ノート・パソコンもほぼ同じ方法で出来るでしょう
終わった後の感想は”案ずるより生むが易し”でした
 ①入替用HDDの接続と認識
①入替用HDDの接続と認識
最初に入替用HDD(ハード・デイスク)にUSBケーブルセットを接続します。アルミ・ケースに入れるタイプもありますが、私は簡便なルーメンという会社のケーブルだけのもの¥1,480を買いました。要はPCにHDDを接続してデータを移送出来ればよいのでどちらでも大丈夫でした。HDDにはこの2箇所の接続部分しかありませんので位置は簡単に分かります。電源の差込は位置を決めるためにメスの角が落とされているのでその位置で差し込みました。USBのデーター・ケーブルは、HDDコネクターの中心部に2個ピンの無い向きがあります。その位置をケーブル・コネクターの向きと合わせて差し込みました。
差込が終わったらPCのUSBに接続、電源を入れます。マイ・コンピュータから差し込む入替HDDが認識されればソフト使ってデーターの移行に取り掛かります。もし認識されない場合はフォーマットが必要です。私の場合は認識しなかったのでフォーマットしなくてはなりませんでした。*超初心者の記述ですので名称等に違いがあるかもしれません。お許しください。
メモリーの交換なら簡単だと聞いていて、チャレンジしようかとは思っていながら、万が一の事を考えて躊躇していました。つまり一度もパソコンの中を覗いたことが無い全くの初心者です。今回、永年愛用してきたウインドーズXPパソコンの内蔵80ギガ・ハード・デイスクが一杯になり作業に支障をきたしてきたために、HDDの交換を決断をしました。
ウインドーズ・ビスタPCも使用しているのですが、世間で言われているようにどうも馴染めません。使い慣れた多くのソフト(それもHDDが一杯になって少しずつ削除していた状態です)がXPのパソコンにも入っているのでウンドーズ7に乗り換えるのには勇気がいります。そうなると選択は中古のXPに乗り換えるか、内蔵HDDを入れ替えるかのどちらかになります。XPのパソコンは一台残しておけば十分ですので、内蔵HDDの交換を決断しました。本を読み、インター・ネットで知識を得て、それでも大丈夫かと悩みながら踏み切りました。インター・ネットの情報は大変有益で、交換用のHDDの選択に大変役立ちましたが、初心者の為と明記された情報でも私には難しすぎて理解が出来ませんでした。ただその要諦は正しい交換用HDDを選択することだという事が分かりました。
パソコンを壊すのではないかと言う大きな不安を抱きながらスタートした作業は大きな問題も無く大変スムースに終了することが出来ました。慣れた方にはなんだと思われる点が、私には不安で難しかったのです。超々初心者の私でも出来た作業です、内蔵HDDが一杯で作業が遅い等でお悩みの方の一助になればと思っています。又最悪組み込みが失敗でも使用していた内蔵HDDを元に戻せば作業環境は従来と同じになります。最適なHDDの選択さえ間違えなければどのパソコンでも基本的には同じだと思われますが、失敗についての責任を負うものでないことをご承知下さい。
作業は3ステップで終わります
①新たに入れ替えるHDDの接続②データーの移行③新たなHDDの取り付け
 |
 |
*認識された場合はこのフォーマット作業は不要で、次のデータの移動に取り掛かります。 |
コンピューターの管理画面でデイスクの管理をクリックするとこの画面になります。入替するHDDが認識されていない場合はそれを(多分Eと表示・私の場合は元のPCでパーテイションを分けていないのでDと表示されました)フォーマットします。現在動作中のデスク(多分CとD)をフォーマットしないよう注意しました。 |
CDをPCに入れると指示がでますのでそのまますすめてみました。操作は極めて簡単で、組込元と組込み先を指示するだけで自動的に進みます。パーテイションの作成は現在使用中の元HDと同じように作成されます。領域の変更等も行えます。このソフトは多分ウインドーズのライセンスの関係かと思うのですが、組み込んだ一台のPCにしか使用できません。 |
|
 操作が始まると上の進捗状況の詳細表示が出ますが、これを外したほうが操作が早いようです。動作中でも随時選択が出来ます。CDからの操作で90GBのデーターを組み込みましたが約32時間掛かってしまいました。スピードは48M/分でした。PCに組み込んで行えば5~6時間で終わるのではないかと推測しています。 操作が始まると上の進捗状況の詳細表示が出ますが、これを外したほうが操作が早いようです。動作中でも随時選択が出来ます。CDからの操作で90GBのデーターを組み込みましたが約32時間掛かってしまいました。スピードは48M/分でした。PCに組み込んで行えば5~6時間で終わるのではないかと推測しています。 |
|
|
|
パソコンによってHDDの取り外し・取り付けは若干の差があるかもしれません。私の場合は非常に簡単でした。全くの初心者ですのではたしてハードデイスクが取り出せるかが最初の不安でした。取り外しが出来なければ交換は不可能です。パーツ類を買う前におっかなびっくりしながら取り外しのテストを行ってみました。それが以外と簡単だったことで交換に踏み切りました。開始前にPCの電源を切り、更にコンセントを抜き、手の静電気を逃がしてから作業を行いました。
|
||||||
 |
 |
|||||
| ③白いツメを押します | ④カバーが開いてHDDと電源・マザーボードへのケーブルが見えます。 | |||||
 |
 ⑥HDDに差し込まれたマザー・ボードへのケーブルを、上端部に着いたブルーのプラステイックのつまみを引いて抜きます。 ⑥HDDに差し込まれたマザー・ボードへのケーブルを、上端部に着いたブルーのプラステイックのつまみを引いて抜きます。 |
|||||
| ⑤カバーを取り外します。 | ||||||
 |
 |
|||||
| ⑦マザー・ボードにつながるデーター用ケーブルをブルーのつまみを持って引き抜きました。続いて左に見える白い電源用ケーブルを白いつまみごと引き抜きます。かなりきつい場合があるので慎重に引き抜いてください。 | ⑧私のPCには両サイドにプラステイックのつまみがありそれを持って引き抜きます。簡単に取れます。 | |||||
 |
 |
|||||
| 私のPCのように古いウルトラATAというタイプのHDDではジャンパー・ピン(電源とデータ用ケーブル・ソケットの間にあります)を合わせる必要があるとの事。意味が分かりませんでしたが白いプラスチックのパーツを引き抜いて古いHDDを同じく2列目に移動しました。 | ||||||
|
||||||
80ギガから120ギガHDD交換に必要なパーツ類 |
||
商品名 |
価格 |
購入店 |
| ①中古のSeagate120ギガ・ハードデスク・ST3120026A Barracuda 7200.7 Plus |
¥2,180 | ソフマップ池袋 |
| ②ルーメン・IDEハードデスクUSB接続キット | ¥1,480 | |
| ③AOS・ハード・デイスク入れ替え12 | ¥5,480 | ヤマダ電機池袋 |
| ④シリコン・ハードデスク・ケース | ¥380 | ソフマップ秋葉原駅前 |
|
||
更にメモリーの増設 |
||
| ⑤中古メモリーDD333-512MB・メモリー・2枚セット | ¥2,960 | ソフマップ秋葉原駅前 |
| PC2700(DDR333) DDR SDRAM 184Pin DIMM | ||
 家人の使用しているDell Dimension2300がメモリー・不足(付いていたのがバッファローの256MB・DD333-256M)で前から増設しなければと気になっていました。ただ、慣れた方にはお笑いでしょうが、パソコンを壊すのではと不安が先立ち手をつけないでいました。HDDの交換が上手く出来たので気を良くして1GBに増やすことにしました。
家人の使用しているDell Dimension2300がメモリー・不足(付いていたのがバッファローの256MB・DD333-256M)で前から増設しなければと気になっていました。ただ、慣れた方にはお笑いでしょうが、パソコンを壊すのではと不安が先立ち手をつけないでいました。HDDの交換が上手く出来たので気を良くして1GBに増やすことにしました。
バッファローのサイトから適したメモリーがDD333-512Mが良さそうでしたので、ソフマップで中古のものを2枚セットで購入してやってみました。ちゃんと動かなければ元に戻せば良いと思ったのです。作業は全く簡単で長年難しいと二の足を踏んだことが悔やまれます。家人は快適に動くようになったと大喜びです。
付いていた256MBはこの白い爪を左に倒すと簡単に外れました。2枚のスロットに買い込んだ中古の512MBを慎重に差し込むだけで終了です。メモリの切れ込みにPCの爪が掛かるよう確りと差し込みました。全くあっけないほど簡単でした。
 2枚をセットして1GBに増やしたお陰でPCは快適なスピードで動き出しました。家人はメールやインター・ネット、ワード、エクセル等しか使用しないので十分なスピードだとの事でした。
2枚をセットして1GBに増やしたお陰でPCは快適なスピードで動き出しました。家人はメールやインター・ネット、ワード、エクセル等しか使用しないので十分なスピードだとの事でした。
これほど簡単で効果が出ることに驚きました。これからはメモリーの交換を積極的に試みてみようと思いました。
| 本日カウント数- |
昨日カウント数-
|
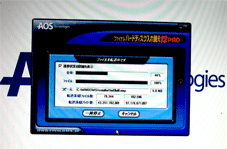


 と思っています。更に②の接続キットと
と思っています。更に②の接続キットと